엑셀로 매출을 집계하시다 보면 통화 기호를 앞에다가 기재해 좀 더 정갈하게 보일 수 있도록 작업하시는 분들이 있을 거예요. 그런데 숫자랑 통화 기호가 딱 달라붙어 있다 보면 원 단위가 다를 경우 되게 불규칙하게 숫자가 나열되어 있는 것 같아 보기 불편하실 텐데요. 오늘은 그래서 통화기호와 숫자를 양옆 좌우로 각각 배치하여 좀 더 가시적으로 볼 수 있는 방법을 알려드리려고 합니다.
천 단위로 금액 구분하기
▼ 아래와 같이 결제 금액이 천 단위로 구분이 안되어 있을 경우 이게 대체 얼마를 의미하는 건지 헷갈리실 거예요.
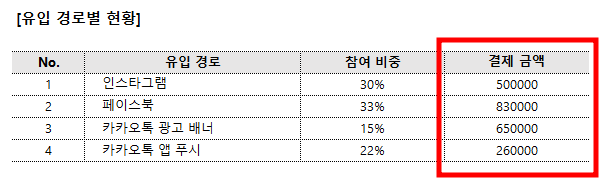
▼ 그럴 때는 반영을 원하는 셀 임의 선택 후 홈 탭 내 빨간 색 네모박스로 되어 있는 '콤마' 버튼을 눌러주시면 알아서 자동 구분이 됩니다. (셀 서식을 활용하는 방법도 있는데 이 방법이 훨씬 간단해서 먼저 알려드립니다. 해당 내용은 다음 게시물에서 자세히 설명드릴게요)

▼ 이렇게 '천 단위로' 콤마를 넣어 구분해주시면 훨씬 손쉽게 확인이 가능하십니다. 그리고 결제 금액 셀이 오른쪽으로 자동배치 되는 걸 확인하실 수 있어요.
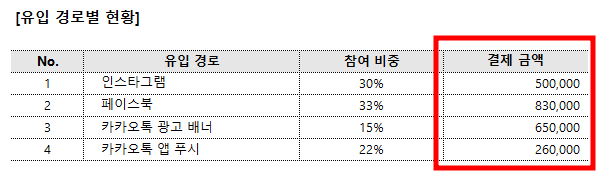
금액 통화 기호 정렬하기
자, 이제 금액 통화 기호를 정렬하기 위한 밑 작업은 끝났습니다. 여기서 우리는 2가지 방법으로 통화 기호를 양끝단으로 구분하여 정렬할 수 있습니다. 어렵지 않으니 하나씩 빠르게 알려드릴게요.
[1] 리본 메뉴 활용법
▼ 홈탭에 있는 '표시 형식' 메뉴에서 '회계표시형식'을 선택해줍니다. 원화 외에도 달러, 유로 등 모두 표시가 가능합니다. 영역 지정 후 버튼만 누르면 되니 아주 간편한 방법이라고 말씀드릴 수 있을 것 같네요.
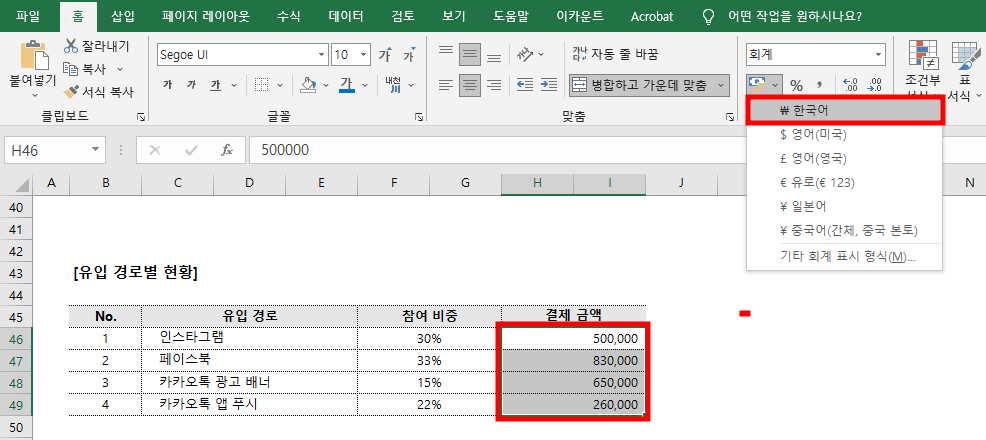
▼ 버튼을 클릭해줬더니 원화 기호가 맨 왼쪽 / 숫자가 맨 오른쪽에 배치되어 가시적으로 눈에 딱 들어오는 걸 확인하실 수 있습니다.
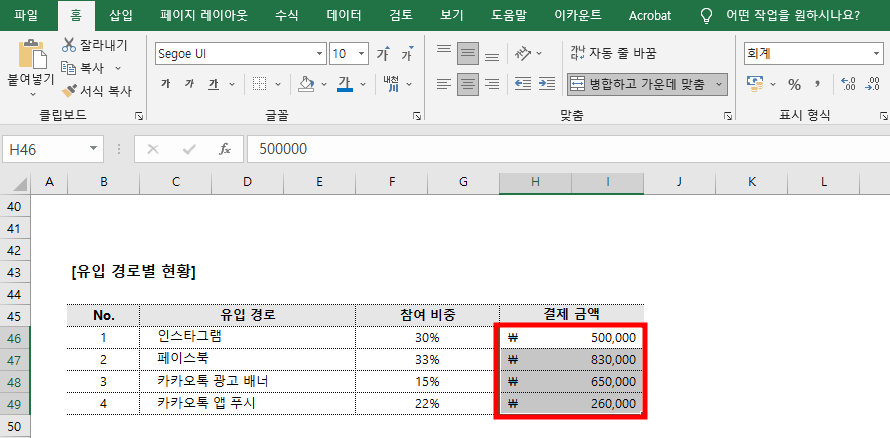
[2] 셀 서식 활용법
▼ 위에 방법을 사용하시는 걸 권장하오나 여러 가지 방법을 알아두면 좋겠죠? 다음으로는 '셀 서식'을 활용한 통화 양옆 배치 방법을 알려드릴게요
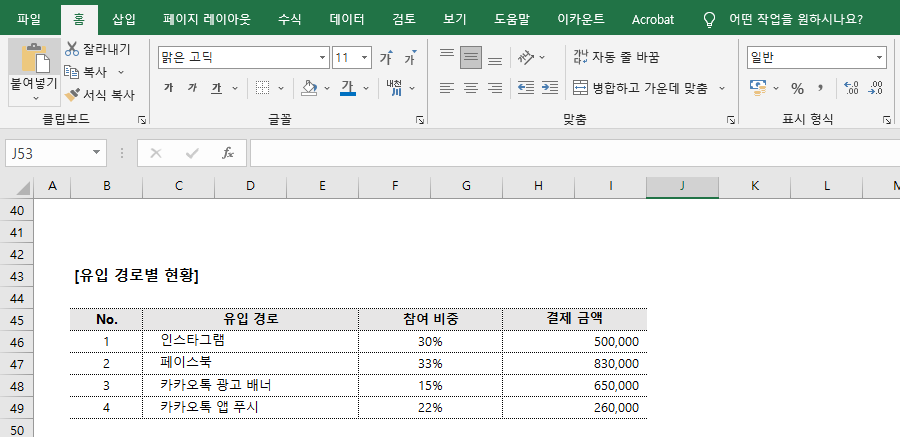
▼ 영역 선택 후 '오른쪽 마우스 우클릭 후 셀 서식 click' or 'Ctrl+1' 을 눌러서 '셀 서식'을 열어줍니다.
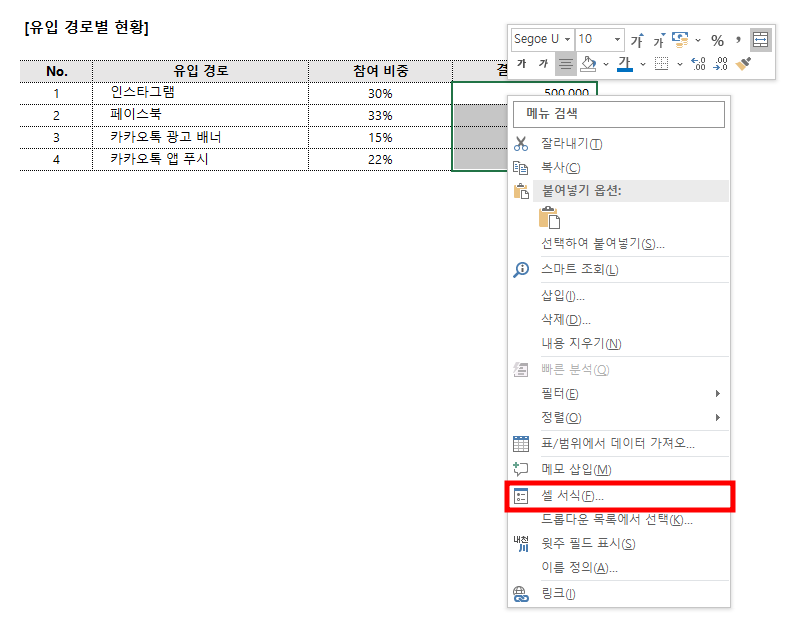
▼ 셀 서식 들어가신 후 [표시 형식 > 사용자 지정 > 형식]에서 기호를 설정해 줍니다. 방법은 다음과 같습니다.
1. (통화기호)* 0,000 : 셀 값이 0일 경우 0이라고 표기됨
2. (통화기호)* #,### : 셀 값이 0일 경우 공란으로 표기됨
여기서 주의하실 점은 통화기호 작성 후 별표(*) 뒤에 반드시 '띄어쓰기'를 한 번 해주셔야 한다는 점입니다. 이 점 꼭 유념해서 작성해 주시면 됩니다.
위에 설명드린 대로, 값을 나타낸 0/#의 차이점은 0은 0이라는 값을 보여주는 반면, #은 셀 값이 0일 경우 그냥 공란으로 표기되어 아무것도 보이지 않습니다.
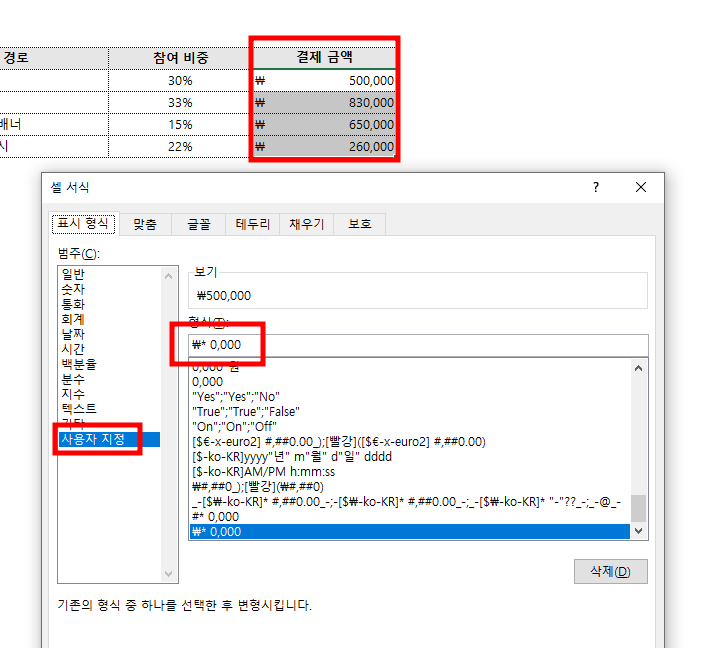
▼ 이렇게 다 작성 후 확인 버튼을 누르시면 금액들이 숫자기호와 구분 된 걸 확인하실 수 있습니다.
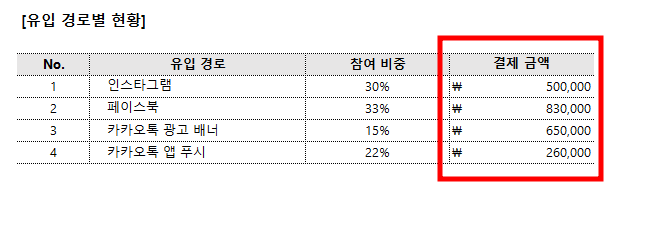
이상으로 셀 서식으로 화폐단위 표시하기 & 통화 기호 양끝단으로 정렬하기를 배워보았습니다.


